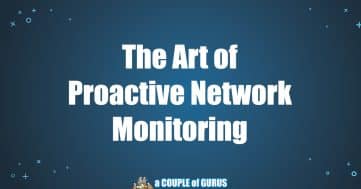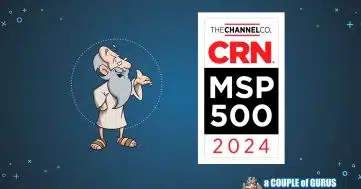Why Is My iCloud Not Backing Up?

If you’ve ever found yourself frustrated because your iCloud isn’t backing up as it should, you’re not alone. Many users encounter this issue, and understanding its reasons can help you troubleshoot and resolve it. In this blog post, we’ll explore the common reasons why your iCloud might not be backing up and discuss practical solutions to get your data securely stored in the cloud.
Why Do You Need Cloud Backup?
Cloud backup is crucial for safeguarding your data in our digital age. It provides a secure offsite storage solution, protecting against potential data loss due to hardware failures, theft, or unforeseen disasters. The convenience of remote accessibility ensures seamless collaboration and the flexibility to retrieve files from various devices.
Automatic and continuous backups eliminate the need for manual intervention, and features such as versioning and file recovery provide added protection against accidental deletions or changes. Cloud backup’s scalability, cost-effectiveness, and protection against ransomware attacks make it an indispensable solution, offering peace of mind and reliability for personal and business data management.
Why Is My iCloud Not Backing Up?
Insufficient Storage Space
Users often face challenges when their iCloud storage is insufficient to accommodate the data they want to back up to iCloud, emphasizing the need for regular cloud storage service management and considering upgrading to a larger or enough storage plan.
Unstable Internet Connection
The reliability of iCloud backups depends heavily on a stable internet connection, and users may encounter backup failed issues if the connection is inconsistent or slow. It is crucial to ensure a reliable connection or switch to Wi-Fi for smoother backup processes.
Misconfigured iCloud Settings
Incorrect settings can lead to backup failures, making it crucial for users to ensure that their iCloud settings are configured correctly. Double-checking settings for iCloud Drive, Photos, and other relevant apps is essential.
Outdated iOS Version
Running an outdated iOS version can hinder the effectiveness of iCloud backups, prompting users to keep their devices updated for optimal performance. Regularly updating the operating system ensures access to the latest features and bug fixes.
App-Specific Issues
Some apps may have their own backup settings that, if not configured correctly, can result in issues with the overall iCloud backup process. Users should review individual app preferences to prevent conflicts during backups.
Apple ID Authentication Problems
Issues with Apple ID authentication can be a barrier to successful iCloud backups, emphasizing the importance of ensuring the correct sign-in information. Enabling two-factor authentication enhances the security of Apple ID accounts.
Large File Sizes
Extremely large files, such as high-resolution videos, may pose challenges during the backup process, affecting the overall efficiency of iCloud backups. Users should consider optimizing or deleting large files to facilitate smoother backup processes.
Corrupted Backup
In rare instances, backups can become corrupted, leading to failure and requiring users to initiate a new backup after deleting the existing one. Regularly checking the integrity of backups is advisable.
Temporary Server Outages
iCloud services may experience temporary outages or maintenance periods, impacting users’ ability to perform backups during such intervals. Checking Apple’s system status can provide insights into potential service disruptions.
Device-Specific Glitches
Certain iCloud backup issues may be specific to particular devices, prompting users to be aware of potential glitches and seek device-specific solutions. Restarting the device or resetting network settings may help address such glitches.
Ways to Fix iCloud Backup Not Working Issue
If you’re facing challenges with your iCloud backup, here are some steps to troubleshoot and fix iCloud issues:
Check iCloud Storage
Ensure that you have enough iCloud storage space for the backup. Consider deleting unnecessary data or upgrading to a larger storage plan if it’s full.
Verify Internet Connection
Confirm that your device is connected to a stable and reliable internet connection. iCloud backups require a consistent connection, so switch to Wi-Fi if you’re using cellular data to enable iCloud backup.
Review iCloud Settings
Double-check your iCloud settings to make sure that the backup is enabled and configured correctly. Verify settings for iCloud Drive, Photos, and other relevant apps.
Update iOS
Ensure that your device is running the latest iOS version. Outdated software can cause backup issues, so update to the newest release with bug fixes and improvements.
Check App-Specific Settings
Some apps have their own backup settings. Confirm that individual app preferences align with your iCloud backup requirements to avoid conflicts.
Reauthenticate Apple ID
If there are issues with Apple ID authentication, sign out and then sign back in. Ensure that your Apple ID credentials are accurate, and consider enabling two-factor authentication for added security.
Manage Large Files
Large files, such as high-resolution videos, may hinder the backup process. Optimize or delete large files to facilitate a smoother iCloud backup.
Delete Corrupted Backup
If your existing backup is corrupted, delete it and initiate a new backup. This can resolve issues associated with corrupted backup files.
Check Apple’s System Status
Temporary server outages can impact iCloud services. Before troubleshooting further, check Apple’s system status to see if there are any ongoing service disruptions.
Device-Specific Troubleshooting
Some iCloud backup issues may be specific to your device. Consider restarting your device, resetting network settings, or seeking device-specific solutions to address glitches.
Mastering iCloud Backups with a COUPLE of GURUS
FAQs on Why Is My iCloud Not Backing Up
1. Why is my iCloud backup not backing up?
Common issues such as insufficient storage, unstable internet connections, or misconfigured settings can hinder iCloud backups. Review the tips provided to troubleshoot and address potential issues.
2. How do I check my iCloud backup status?
To check your iCloud backup status, go to “Settings” on your iOS device, tap on your Apple ID, select “iCloud,” then tap “Manage Storage” and finally, “Backups.” Here, you can view the status and details of your backups.
3. Can I access iCloud backup from multiple devices?
Yes, iCloud backups are designed for seamless access across multiple Apple devices. Ensure that each device is signed in with the same Apple ID, and your data will be available across your iPhone, iPad, and other supported devices.
4. What does iCloud backup include?
iCloud backup includes essential data such as app data, device settings, photos, messages, and more. You can customize your backup settings to include specific apps and data categories.
5. How often does iCloud backup my data?
iCloud automatically backs up your data when your device is connected to Wi-Fi, locked, and charging. However, you can initiate a manual backup at any time by going to “Settings,” selecting your Apple ID, tapping “iCloud,” and choosing “Backup Now.”