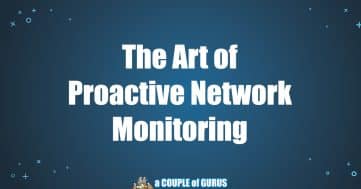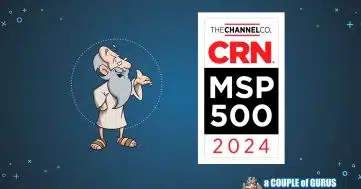How to use Microsoft Teams: A beginner’s guide

If your organization is currently working remotely or considering making the transition, you may be wondering how to efficiently collaborate when your team isn’t in the same physical location. Email is fine for non-essential correspondence, but it can’t enable teamwork in real time.
Microsoft Teams can. With Teams, you can communicate quickly and easily with your entire workforce, or just a select few, via video calls, phone calls, or online chat. You can also share, edit, and store files in one secure online location. Teams is a single solution for all your virtual meetings and collaboration needs.
For more remote work tips and actionable advice, read our guide to managing your work-from-home team.
Below we’ll discuss the features and benefits of Microsoft Teams, as well as how to get started.
What is Microsoft Teams?
Microsoft Teams is a chat-based workspace in Office 365 that allows a group of colleagues to collaborate and communicate securely online within the same window. If you’ve heard of Slack, Teams is quite similar, but seamlessly integrates with other Microsoft offerings like Outlook, Word, OneDrive, and many more. Your team can access, share, edit, and collaborate on Word docs, Excel files, and PowerPoint presentations in real time, as opposed to sending a document back and forth via email or a third party application.
Teams offers one-on-one chats, group chats, and video conferencing for teams both small and large (up to 10,000 people).
How to use Microsoft Teams
Getting started: create your Team
First things first: access Teams through your browser window,then download the desktop app and/or the mobile app. In order to communicate and collaborate, you’ll need to set up your “Team” inside the app, which can be accomplished with only a few clicks. Decide on a Team name and description, and then add Team members as you see fit. Creating a Team will also create a matching Plan, Office 365 Group, OneNote, and SharePoint Team site so that your members can easily share documents and keep all relevant projects and work in one secure online location.
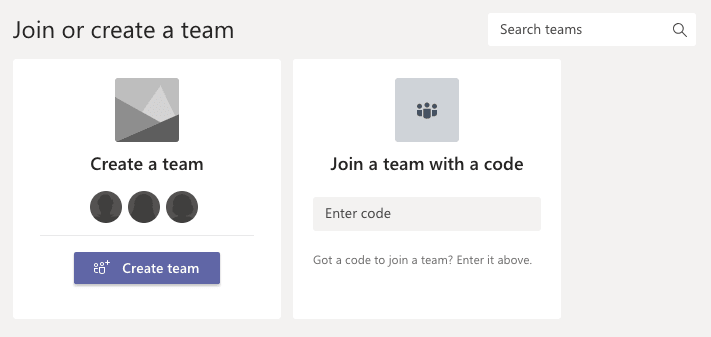
Manage your Channels
You can create “Channels” within each team for organizing communication by topic, project, or whatever applies to your business.
At the outset, a General Channel will be created automatically where your entire team can communicate. If you create one Team for your entire business, its Channels can represent the different departments in your organization. One Channel could be reserved for your sales team, another could represent your marketing team, and so on. If a department creates its own Team, the Channels within that Team could be devoted to specific department projects, upcoming events, et cetera.
One of Microsoft Teams’ greatest strengths is its ability to organize collaboration through channel management.
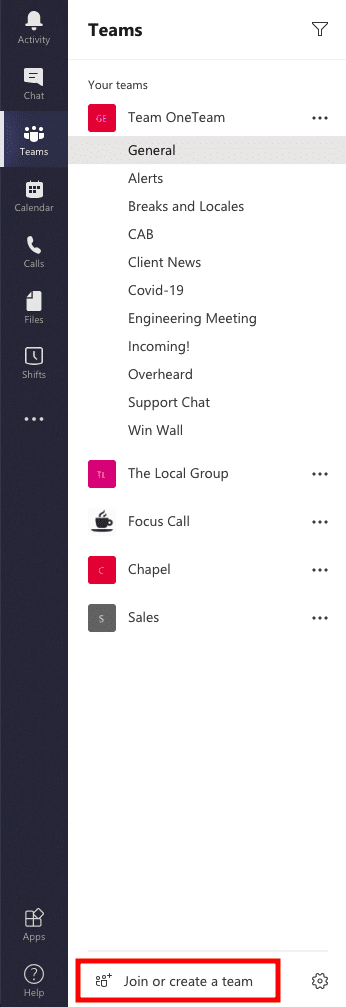
Public messages vs. private messages
Communication via Microsoft Teams can be public or private. You can communicate with your entire team at once or select only a few to communicate with at a time. If you create a Channel and only invite a few members, only they will be able to access the Channel.
For communication with the whole team:
- Select Teams
- Pick a team and channel
- Write your message
- Click send
For communication with a person or group:
- Click New chat
- Type the name of the person or group into the To field
- Write your message
- Click send
If you want to get someone’s attention in a chat, type @ in front of their name, and they will receive a notification. For example, @johndoe what’s your recipe for guacamole?
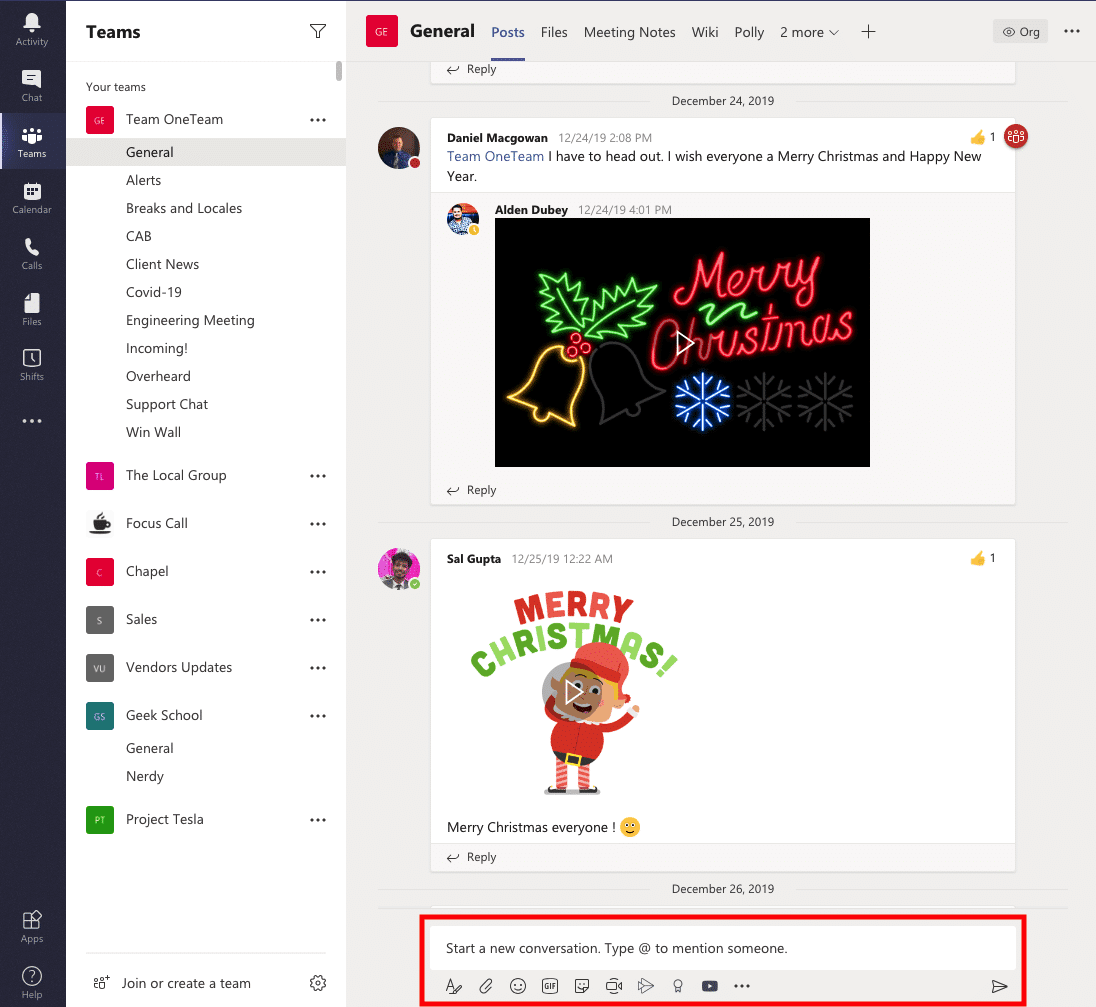
How to use Microsoft Teams for meetings
Meetings in Teams can include audio, video, and screen sharing.
Accessing video conferencing and phone meetings with Teams is simple. In a chat window, click on Video call or Audio call. To dial a number, click Calls on the left and dial the number you want to reach.
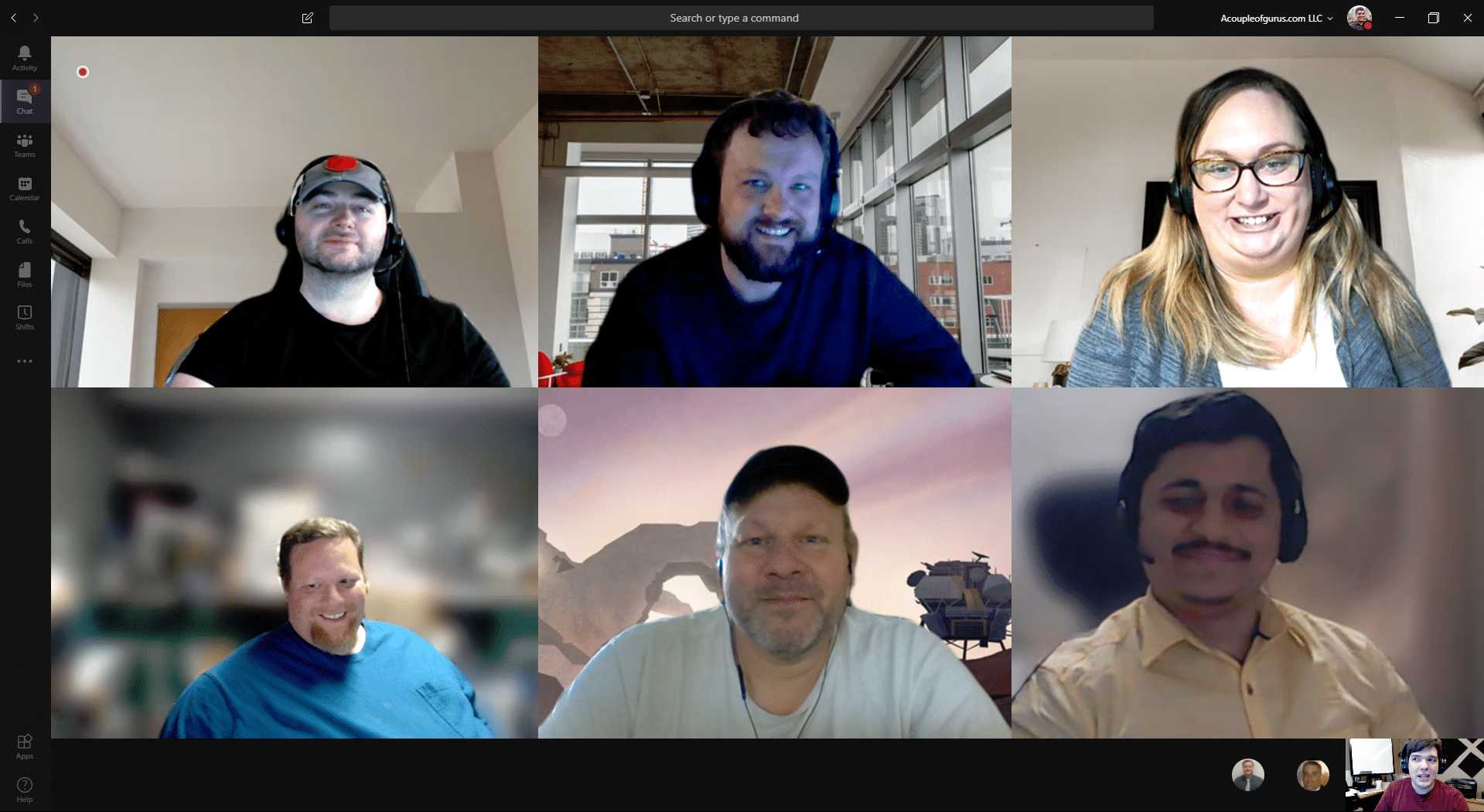
Common questions about Microsoft Teams
Are Microsoft Teams calls private?
It depends on the kind of call you want to have. If you begin a conversation in an open team channel, your entire team will have access. If you would like to chat or collaborate privately with one or a few of your team members, you can do that by creating a new chat and only selecting the team members you wish to communicate with. After that, only owners and members of the private channel can access it.
Learn more about how to set up private channels.
Are Microsoft Teams meetings recorded?
Not automatically, but if you wish to record a meeting, you can do so by going to the meeting controls and selecting More Options, followed by Start Recording. Everyone in the meeting will be automatically notified that they are being recorded. All recording happens in the cloud and is saved to Microsoft Stream, where the recording can be securely shared across your organization.
Is Microsoft Teams training available?
Yes! Our team at a COUPLE of GURUS can help you navigate the setup and management of Microsoft Teams for your business.
Microsoft also offers instructor-led training for Microsoft Teams.
Business IT with a COUPLE of GURUS
a COUPLE of GURUS can secure and streamline your business IT, whether you’re at home or in the office. They have over 18 years of experience helping businesses like yours with IT projects, cybersecurity and compliance, cloud services, and managed IT services.
Contact a COUPLE of GURUS for more information about how to use Microsoft Teams in your business or to get Microsoft Teams training.